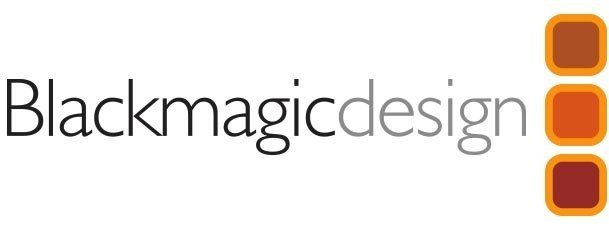مشخصات کلی کارت کپچر ایزدکپ ezcap 374 GameLink Neo:
- ورودی HDMI پشتیبانی از فرمت 4K60fps
- ضبط تا رزولوشن YUY2 1080p60pfs.
- سرعت Super USB 3.2 Gen1، تأخیر بسیار کم.
- قابلیت Plug and Play
- حداکثر ورودی/خروجی ویدیو (عبور): HDMI 2.0, 3840 x 2160p60fps.
- ورودی صدا: HDMI
- خروجی صدا (Pass-Through): HDMI
- وضوح ورودی و عبور: 2160p30/60، 1080p24/25/30/50/60/120، 720p50/60، 576p50، 480p60
- حداکثر وضوح ضبط: YUY2/MJPG - 1920 x 1080p60، 1360 x 768p60، 1280 x 1024p60، 1280 x 720p60، 1024 x 720p60، 607 x 7 6p60، 720 x 480p60، 640 x 480p60.
- دارای نشانگر وضعیت LED
- ابعاد 120x64x20 میلیمتر
- وزن 70 گرم
ezcap 374 GameLink Neo از جدیدترین گیم کپچرهای شرکت ایزدکپ میباشد که از فرمت 4K60fps پشتیبانی میکند در نتیجه کیفیت بینظیری را ارائه میدهد. کارت کپچر ایزدکپ ezcap 374 GameLink Neo دارای یک پورت ورودی و یک پورت خروجی HDMI میباشد. کارت کپچر ایزدکپ ezcap 374 GameLink Neo توسط فروشگاه نادر کامپیوتر، تنها نمایندگی مجاز فروش محصولات EZCap در ایران، ارائه میگردد. کارت کپچر ایزدکپ ezcap 374 GameLink Neo دارای قابلیت استریم بوده و از نرم افزارهای استریم مثل OBS پشتیبانی میکند.

کارت کپچر ایزدکپ ezcap 374 GameLink Neo دارای یک LED است که با روشن شدن کارت کپچر، LED نیز روشن شده و به رنگ قرمز در میآید. زمانی که چراغ آن سبز شود، کارت کپچر فعال شده و قابل استفاده است. کارت کپچر ایزدکپ ezcap 374 GameLink Neo از سیستم عاملهای ویندوز و مک پشتیبانی میکند. اقلام بسته بندی آن شامل کارت کپچر ایزدکپ ezcap 374 GameLink Neo، کابل USB-C to A، آداپتور USB A/C و دفترچه راهنما میباشد.

نمای کلی کارت کپچر ایزدکپ ezcap 374 GameLink Neo و اتصالات آن:
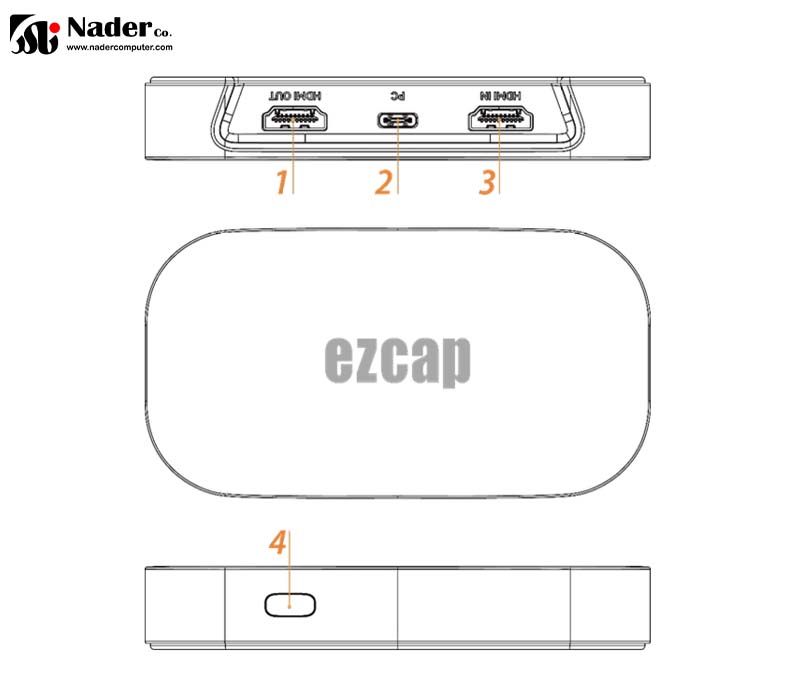
1. HDMI OUT: پورت خروجی HDMI، اتصال به تلویزیون یا مانیتور.
2. PC: برای اتصال به پورت کامپیوتر USB 3.0 (USB 3.2 Gen1) . اگر پورت iPad یا USB-C رایانه را به پورت PC وصل میکنید، لطفاً از آداپتور USB-A/C موجود استفاده کنید.
3. HDMI IN: پورت ورودی HDMI، اتصال به کنسول بازی یا سایر منابع ویدیویی.
4. نشانگر وضعیت: روشن - رنگ قرمز، ورودی HDMI - رنگ آبی، دستگاه در حال اجرا - رنگ سبز.
سیستم عاملهای مورد نیاز برای استفاده از کارت کپچر ایزدکپ ezcap 374 GameLink Neo:
سیستم ویندوز / Windows:
Windows 10 x64 / 11 x64,USB 3.2 (Gen 1) Port x1
Desktop/ دسکتاپ: Intel Core i5-6XXX or above, NVIDIA GeForce GTX 1060 or above.
Laptop/ لپتاپ: Intel Core i7-7700HQ or above, NVIDIA GeForce GTX1050 Ti or above.
8 گیگابایت رم توصیه میشود.
سیستم مک / Mac OS:
Mac OS 11 / 12, USB 3.2 (Gen 1) Port x1
Apple M1 یا Intel i7 چهار هستهای یا بالاتر، Radeon Pro 555 با 2 گیگابایت VRAM و 16 گیگابایت
حافظه 2400 MHz DDR4
دستگاه را انتخاب کنید
پس از دانلود و نصب، روی OBS Studio دوبار کلیک کنید. روی نماد +زیر پنجره Sources کلیک کنید و Video Capture Device را انتخاب کنید. روی OK در پنجره جدید پاپ آپ کلیک کنید. لطفا روی Device کلیک کنید و ezcap 374 GameLink Neo را انتخاب کنید.
تنظیمات ویدیو
شما باید ویدیو را در پنجره دریافت کنید. اگر اینطور نیست، و در پنجره Check Resolutions Settings را میبینید، باید وضوح ویدیو را تنظیم کنید. روی Resolution/FPS Type کلیک کنید و Custom را انتخاب کنید، سپس روی Resolution کلیک کنید تا یک وضوح مشابه یا کوچکتر از وضوح منبع ویدیوی خود را انتخاب کنید.
برای انتخاب FPS مناسب میتوانید روی FPS کلیک کنید و برای انتخاب YUY2، MJPG یا Any روی Video Format کلیک کنید. گزینههای فرمت ویدیو به وضوح بستگی دارد، حداکثر FPS به وضوح و فرمت ویدیو بستگی دارد.
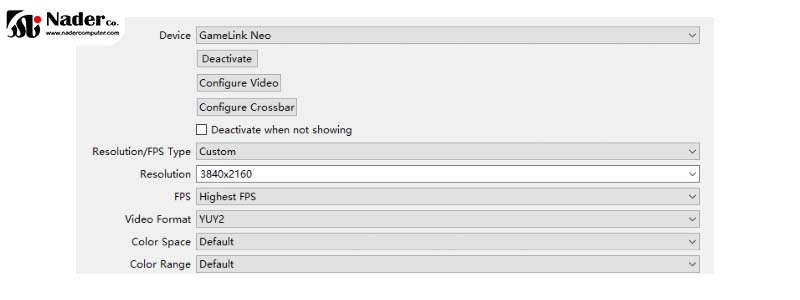
تنظیم صدا
لطفاً روی حالت خروجی صدا کلیک کنید تا خروجی صدای دسکتاپ (WaveOut) انتخاب شود و علامت بزنید.
از Use custom audio device استفاده کنید و روی Audio Device کلیک کنید و HDMI (ezcap 374 GameLink Neo) را انتخب کنید، اکنون صدا را خواهید شنید.
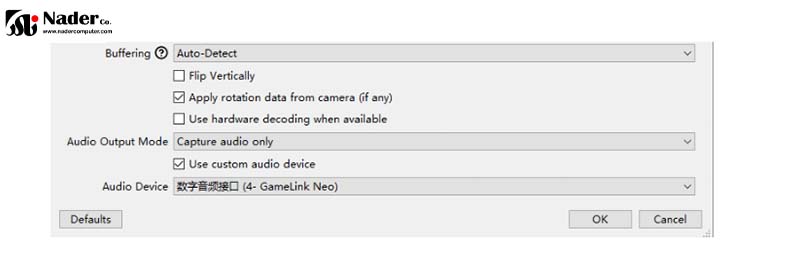
تأخیر ویدیو را برای همگام سازی صدا و تصویر تنظیم کنید. روی Video Capture Device کلیک راست کرده سپس روی Filters کلیک کنید. برای اضافه کردن Video Delay (Async) کلیک کنید و 470ms را تنظیم کنید. میتوانید آن را تا زمانی که صدا و تصویر همگامسازی شوند، تنظیم کنید.
تنظیمات ضبط کردن
روی تنظیمات (Settings) پنل OBS و روی Video کلیک کنید. برای انتخاب وضوح مناسب روی Base (canvas) Resolution و برای انتخاب وضوح خروجی روی Output (Scaled) Resolution کلیک کنید. برای انتخاب مقادیر FPS روی Common FPS Values کلیک کنید.
پس از تنظیم، روی Apply و Ok کلیک کنید، سپس به سادگی روی Start Recording کلیک کنید تا ضبط ویدیو شروع شود و برای توقف ضبط، روی Stop Recording کلیک کنید.
تنظیمات مربوط به استریم
روی Output در پنل تنظیمات کلیک کنید، در ستون Streaming، کیفیت ویدیو را برای استریم تنظیم کنید (تنظیمات به رایانه، سرعت اینترنت شما بستگی دارد)، سپس روی نماد Apply و OK کلیک کنید. روی Stream کلیک کنید، سپس میتوانید روی Service کلیک کنید تا پلتفرم نرم افزاری مورد نظر خود را انتخاب کنید، سپس روی نماد Apply و OK کلیک کنید. برای شروع استریم، روی Start Streaming و برای توقف استریم روی Stop Streaming کلیک کنید.