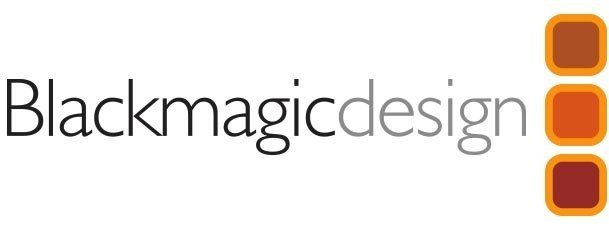مشخصات کلی کارت کپچر ایزدکپ ezcap 362 Quad CamLink:
- قابلیت اتصال حداکثر چهار دستگاه منبع HDMI مانند دوربین یا دوربین فیلمبرداری
- دارای چهار ورودی مستقل
- ورودی، ضبط و پخش ویدیو، تا رزولوشن 3840x2160p30.
- USB 4 سرعت بالا، تاخیر کم.
- رابط کاربری: Thunderbolt 3
- ورودی ویدیو: HDMI 1.4 x4 فعال
- ورودی صدا: HDMI 1.4 x4
- حداکثر وضوح ورودی HDMI شامل 2160p30، 1080p60
- حداکثر وضوح ضبط برای HDMI 1/3 شامل 2160p30
- حداکثر وضوح ضبط برای HDMI 2/4 شامل 1080p60
- پشتیبانی از رزولوشن: 3840 x 2160، 2560 x 1440، 2560 x 1080، 1920 x 1080، 1280 x 720، 720 x 576، 720 x 480
- پشتیبانی از فرمت: YUY2، NV12، I420، RGB24، MJPG
- ابعاد (W x D x H): 136 x 120 x 32 میلی متر
- وزن: 436 گرم
Ezcap 362 Quad CamLink از جدیدترین کارت کپچرهای شرکت Ezcap است که توسط فروشگاه نادر کامپیوتر تنها نماینده رسمی فروش و خدمات پس از فروش محصولات EZCap در ایران ارائه میگردد. کارت کپچر ایزدکپ ezcap 362 Quad CamLink این امکان را به شما میدهد که حداکثر چهار دستگاه منبع HDMI مانند دوربین یا دوربین فیلمبرداری را وصل کنید. این چهار ورودی در کارت کپچر ایزدکپ ezcap 362 Quad CamLink علاوه بر اینکه به صورت مستقل طراحی شدهاند، بصورت مستقل نیز قابل کنترل میباشند.

با کارت کپچر ایزدکپ ezcap 362 Quad CamLink سیگنال HDMI چهار کاناله تا 4K یا RGB24 1080P60 مانند دوربین فیلمبرداری، DSLR، دوربین اکشن، دستگاههای تلفن همراه و غیره را ضبط و استریم کنید. ورودیها، کپچر و استریم ویدیو از دیگر امکانات کارت کپچر ایزدکپ ezcap 362 Quad CamLink بوده که تا رزولوشن 3840x2160p30 پشتیبانی خواهد شد. برای استفاده از کارت کپچر ایزدکپ ezcap 362 Quad CamLink، کافیست آن را به پورت Thunderbolt 3 کامپیوتر وصل کنید، یک لحظه صبر کنید، سیستم به طور خودکار دستگاه ezcap362 Quad CamLink را شناسایی کرده و نام دستگاه را پیدا خواهید کرد.
بررسی اتصالات کارت کپچر ایزدکپ ezcap 362 Quad CamLink:
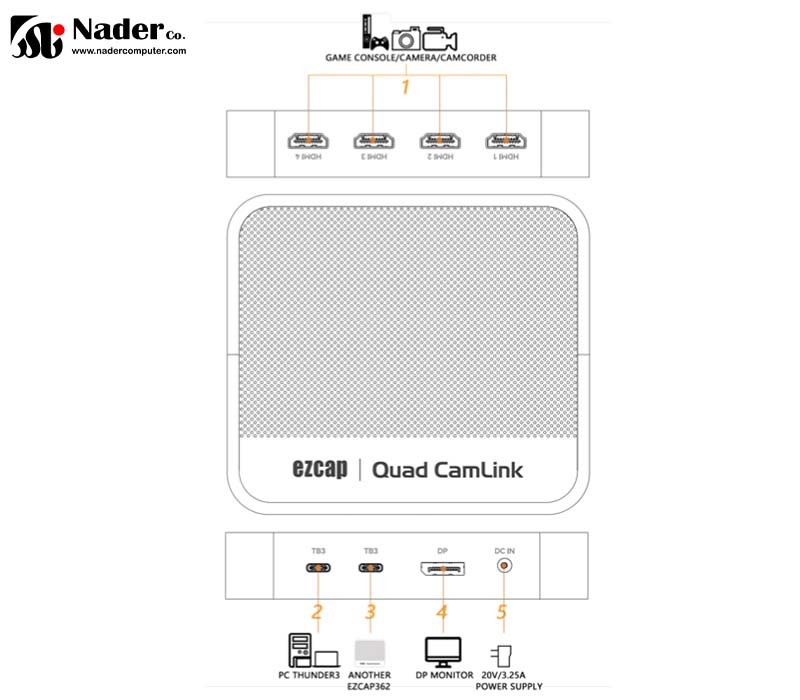
HDMI 1/2/3/4: پورتهای ورودی HDMI، اتصال به منبع ویدیو مانند دوربین فیلمبرداری، DSLR.
TB3: پورت Thunderbolt 3؛ با کابل Thunderbolt 3 به پورت Thunderbolt 3 کامپیوتر متصل شوید تا ویدیوهای خود را کپچر و استریم کنید.
TB3: پورت Thunderbolt 3؛ با کابل Thunderbolt 3 در حالت daisy chain به کارت کپچر ایزدکپ ezcap 362 Quad CamLink دیگری متصل شوید.
1) کارت کپچر ایزدکپ ezcap 362 Quad CamLink از پورت USB 2.0، 3.0، 3.1 یا 3.2 پشتیبانی نمی کند، فقط پورت Thunderbolt 3 را پشتیبانی میکند.
2)، در daisy chain mode، باید سیستم عامل را ارتقا دهید تا بتوانید نام دستگاه را تغییر دهید.
DP: پورت نمایش DP؛ به عنوان نمایشگر اضافی به مانیتور DP متصل شوید.
DC IN: پورت منبع تغذیه؛ به آداپتور منبع تغذیه 20V/3.25A متصل شوید. با اتصال پورت Thunderbolt 3 چپ به کامپیوتر، می تواند لپ تاپ را تغذیه کند.
سیستمهای مورد نیاز برای استفاده از کارت کپچر ایزدکپ ezcap 362 Quad CamLink:
-
Windows 10 x64 / 11 x64، Thunderbolt 3 Port x1
- دسکتاپ: Intel Core i5-6XXX / AMD Ryzen 3XXX یا بالاتر، NVIDIA GeForce GTX 1060 / AMD RX 5700 یا بالاتر، 8 گیگابایت رم توصیه میشود.
- لپ تاپ: Intel Core i7-7700HQ یا بالاتر، NVIDIA GeForce GTX1050 Ti یا بالاتر، 8 گیگابایت رم توصیه میشود.
کارت کپچر ایزدکپ ezcap 362 Quad CamLink با اکثر نرم افزارهای کپچر و استریم مانند OBS، vMix، VLC، XSplit و ... قابل استفاده است. برای پخش استریم یا ضبط حرفهای بهترین پیشنهاد استفاده از برنامه OBS است. برای استفاده از کارت کپچر ایزدکپ ezcap 362 Quad CamLink:
- در ابتدا دیوایس یا دستگاه خود را انتخاب کنید
- روی نماد OBS Studio در دسکتاپ دوبار کلیک کنید.
- روی نماد +زیر پنجره منابع کلیک کنید و دستگاه ضبط ویدیو را انتخاب کنید. در پنجره پاپ آپ جدید روی OK کلیک کنید. لطفا روی Device کلیک کنید و ezcap Quad CamLink CH1 را انتخاب کنید. میتوانید نام صحنه و نام دستگاه فیلمبرداری را تغییر دهید.
- مشاهده خواهید کرد که ویدئویی از پورت HDMI 1 ezcap362 Quad CamLink در پنجره پیش نمایش ظاهر میشود.
- میتوانید ویدیوی کانال 2/3/4 را با تنظیمات مشابه بالا اضافه کنید - ezcap Quad CamLink CH2/CH3/CH4.
- برای انتخاب FPS مناسب میتوانید روی کادر کشویی کنار FPS کلیک کنید و برای انتخاب فرمت ویدیو، روی کادر کشویی کنار Video Format کلیک کنید.

قابلیت سوییچ چند صحنه
Ezcap362 Quad CamLink یک میکسر ویدئویی قدرتمند که برای تولید چهار دوربین مهندسی شده است، شما را برای گرفتن چهار سیگنال HDMI با نهایت سهولت و انعطاف پذیری مجهز میکند.
صحنههای مختلف را با توجه به نیازهای واقعی تولید ویدیو خود در OBS اضافه کنید. در هر صحنه مختلف، هر ویدیوی HDMI را می توان در حالت های ترکیبی مختلف ویدیو استفاده مجدد کرد. فقط باید هنگام اضافه کردن یک دستگاه در صحنههای مختلف تیک Add Existing را بزنید و سپس فیلم دوربین مورد نظر را انتخاب کنید. هر ویدیو را میتوان با ترکیب نمایشی که در این صحنه نیاز دارید تنظیم کرد، مانند تصویر چهارگانه (Quad Picture)، تصویر در تصویر (Picture in Picture)، کنار هم (Side by Side) یا تک عکس.
اکنون میتوانید ترکیب تصاویر مختلف را بین صحنههای مختلف تغییر دهید.